Coinbase Wallet App
If you’re having issues with the Coinbase Wallet app:
Force quit the app and restart it
Uninstall and reinstall the app
If you continue to have issues using the Wallet app, visit our Wallet help center menu page to find the article that addresses your issue.
If you’re having trouble using WalletLink on the web:
Clear your browser's cache and restart your browser
Reproduce the issue on a different browser (we recommend Google Chrome) or in incognito mode
Try using the Coinbase Wallet mobile app
If the issue doesn’t appear on your mobile device, then contact Coinbase Support with information about the issue you’re running into and we’ll help you further.
Coinbase Wallet recovery
If you no longer have access to your Coinbase Wallet PIN:
Go to your
 Settings and sign out. (Note: Make sure you have your 12-word recovery phrase saved before you sign out or you won’t be able to sign back in.)
Settings and sign out. (Note: Make sure you have your 12-word recovery phrase saved before you sign out or you won’t be able to sign back in.)Reopen the
 Coinbase Wallet app and select I already have a wallet.
Coinbase Wallet app and select I already have a wallet.Choose Restore from Google Drive or Restore with recovery phrase.
Follow the remaining onscreen instructions.
If you’re unable to sign out of the account, we recommend uninstalling and reinstalling the Coinbase Wallet app.
If you recently changed the fingerprint(s) used for your device’s biometric verification, your updated credentials may no longer work with your account. Please follow the above steps to reimport your wallet.
If you need to recover access to your Coinbase Wallet:
Open the
 Coinbase Wallet app.
Coinbase Wallet app.Select I already have a Wallet, then Restore with recovery phrase.
Keep in mind that if you lose your recovery phrase, you will lose access to your Coinbase Wallet. Learn more
Coinbase Wallet extension
If you’re having trouble connecting your Ledger hardware wallet to the Coinbase Wallet extension, try the following:
Make sure your device is using the latest firmware
Make sure that your wallet is plugged into your computer
Check that the Coinbase Wallet extension is open on your browser
Try unplugging and plugging the Ledger back in
Double-check that your device is not connected to any other apps, including Ledger Live. To make sure that your Ledger isn’t connected to the Ledger Live app:
Unplug your Ledger.
Quit the Ledger Live app.
Plug your Ledger back into your computer.
If you’re having trouble completing your transaction, try the steps above to fix the issue. If those steps don’t work, then try the following:
Check that the device is connected to your computer and the browser extension, then make sure that the Ledger is unlocked and the Ethereum app is open. “Application is ready” should appear on the Ledger screen.
Make sure that you have blind signing enabled on your device. Blind signing is required to sign/approve transactions involving smart contracts (e.g., swapping tokens on a decentralized exchange).
Balance updates
If you’re having issues viewing your updated balance after a recent transaction in your Wallet, try signing in then signing out of the Coinbase Wallet app to resolve the issue.
Batched transactions
Some wallet applications, including Coinbase Wallet may not display funds properly in transaction history. This is because some on-chain transactions use smart contracts.
These smart contracts are categorized as “internal transactions” which may not display accurately in different wallet applications. However, users can rest assured that they will still receive the funds in their balance (which is pulled from the node). The balances are displayed in the internal transfers under the contract.
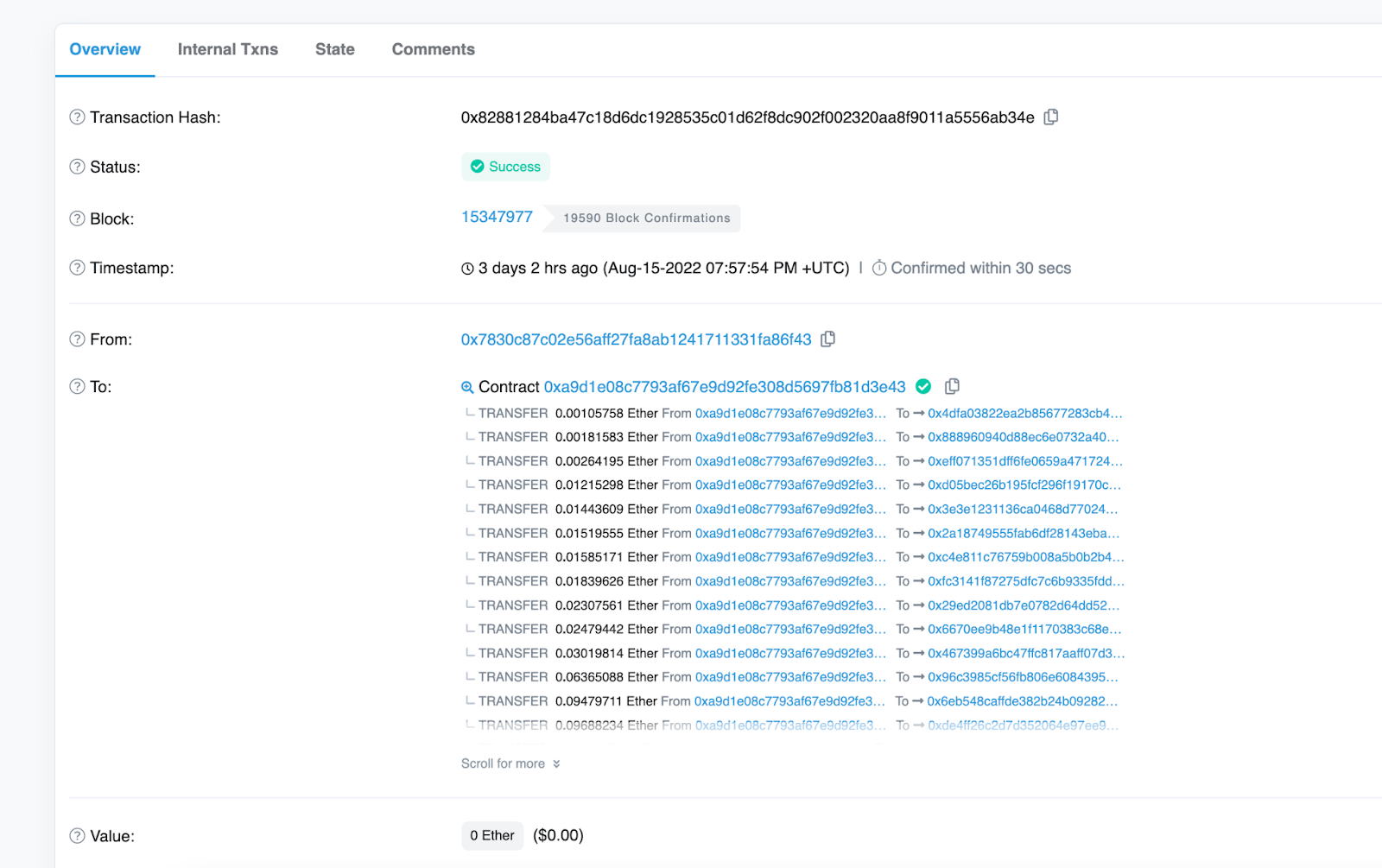
To view and confirm your transaction on the blockchain, follow these steps:
Copy your Coinbase Wallet Address from Coinbase Wallet App or extension.
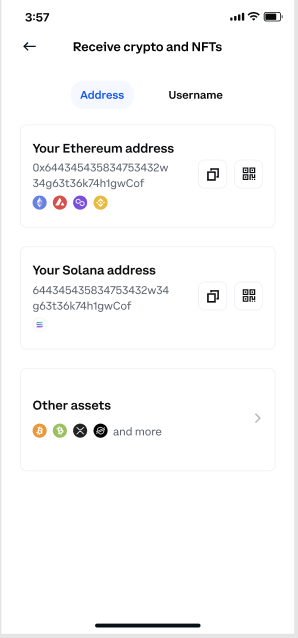
2. Navigate to Etherscan and paste your copied Wallet address in the search bar.
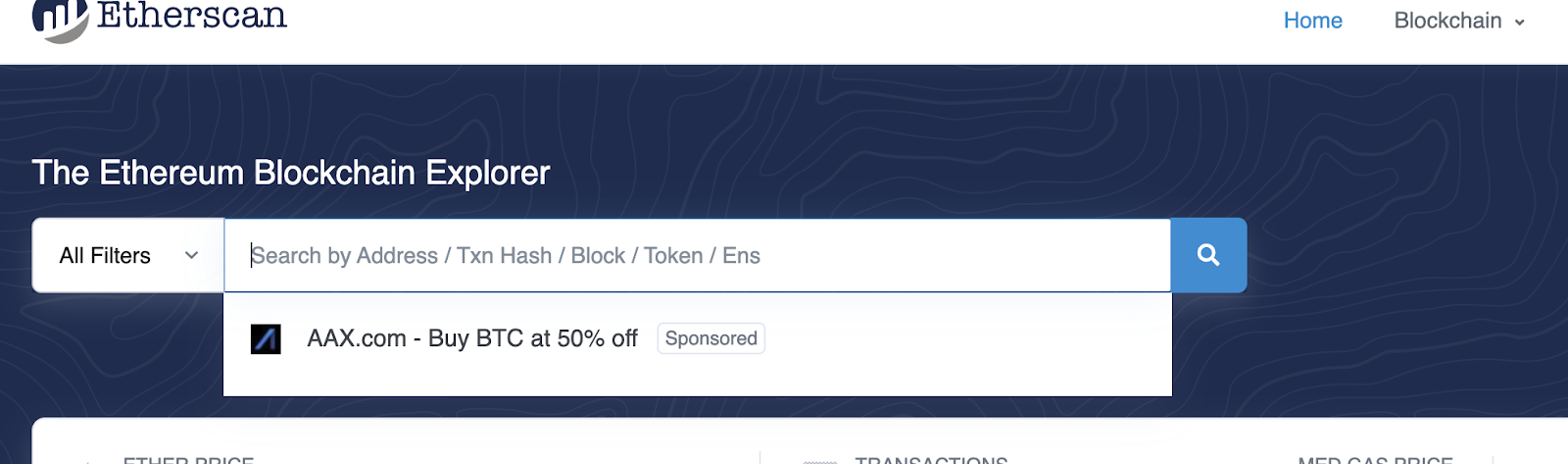
3. Click on the “Internal Txns” tab.
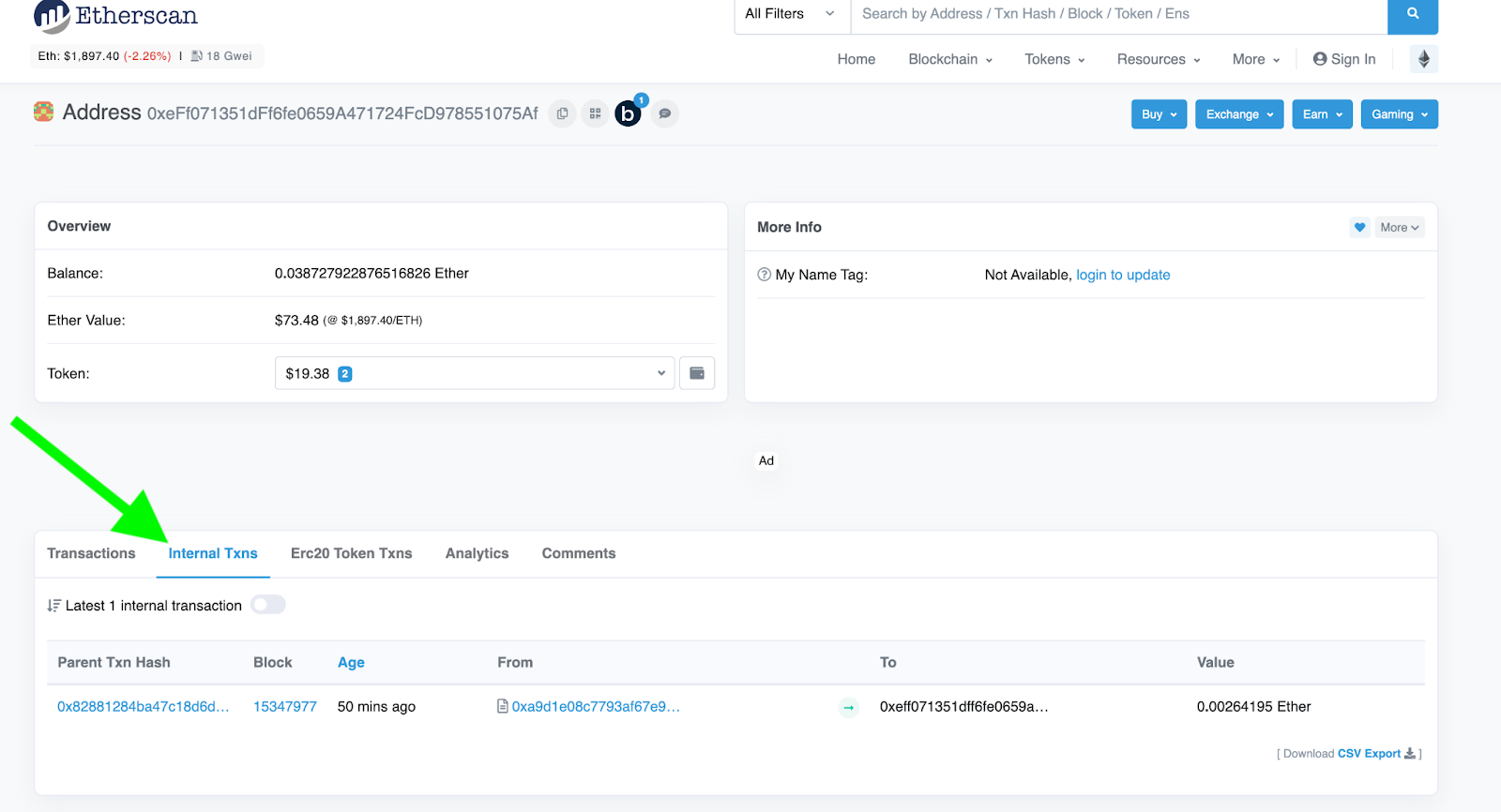
NFTs
Coinbase Wallet currently supports NFTs on Ethereum and Polygon networks that are in an image or GIF format. However, Coinbase Wallet does not support Opensea NFTs created through lazy minting that follow the ERC-1155 standard or some NFTs that are off-chain. Note that we cannot identify or locate unsupported NFTs.
If you’re having issues viewing an NFT sent from an unsupported network or in a different format (like video):
You'll have to import your Coinbase Wallet to another non-custodial wallet you trust that supports the NFT in order to access it. Note that you’ll need your 12-word recovery phrase to successfully import your Coinbase Wallet to another wallet.
Follow the steps provided by the other wallet provider to import your Coinbase Wallet. If you need more help, we recommend reaching out to their support team for additional support.
Follow these steps to check the details of your NFT on Opensea and whether it’s stored off-chain:
1.Open the NFT page.
2. Click Details:
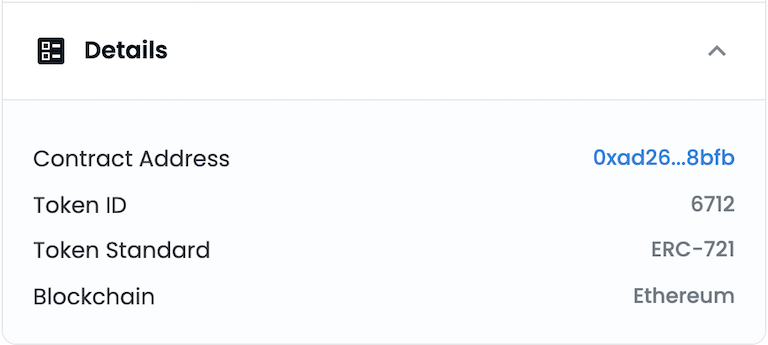
3. Select the Contract Address to open Etherscan.
4. On the Etherscan page, select the Contract tab on the bottom panel > Read Contract.
5. Click tokenURI and enter the Token ID located in the NFT Details.
6. Click Query.
If a link appears with "ipfs://" then it is most likely stored off-chain. If you’re running into issues seeing an off-chain NFT in your Wallet, then follow the steps above.