You can follow the instructions specific to your operating system if you are facing difficulties with enabling your webcam.
Windows
Follow the steps below if you have a Windows operating system:
Install your webcam device.
If you have a built-in webcam skip to Step 2.
If you have an external webcam, follow the manufacturer’s instructions to install it.
Find the Camera app and click on it to start. You can find the Camera app by:
Searching through the Windows search bar.
Searching by pressing the Windows key and typing Camera.
Searching by pressing the Windows key and scrolling through the list of apps until you locate the Camera app.
The app should open and you should see the video from your webcam appear on your screen.
If this doesn’t happen you will need to ensure your camera works before proceeding further. If you are still facing problems with this step you can search for Camera doesn't work in Windows in the Microsoft Support Center.
Go to Settings > Privacy > Camera and allow camera access.
Allow camera access in your browser.
If you are using Google Chrome click on the lock icon in your browser address bar and switch on the toggle next to the Camera label. If you don’t see the Camera label you can click on Site Settings and change the permissions next to the Camera label.
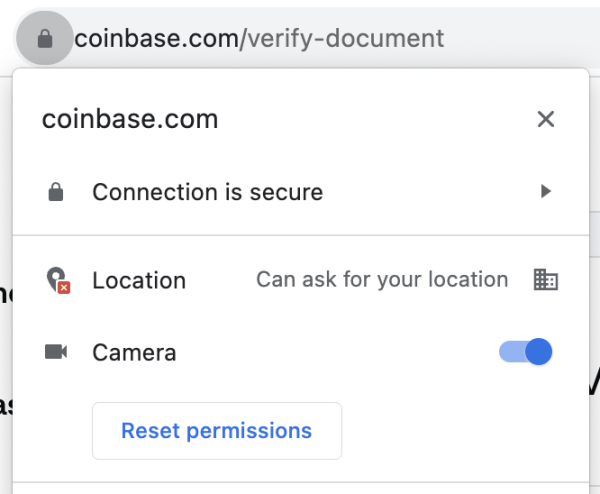
Restart your browser.
If you are still unable to enable your webcam you can download the Coinbase app and continue on your mobile device.
Mac
Follow the steps below if you have a macOS operating system:
Install your webcam device.
If you have a built-in webcam skip to Step 2.
If you have an external webcam, follow the manufacturer’s instructions to install it.
Find the Photo Booth app using the Finder tool and click on it. You can also find it by clicking on Go > Applications on your Mac desktop toolbar and finding the Photo Booth app in the list.

The app should open and you should see the video from your webcam appear on your screen.
If this doesn’t happen you will need to ensure your camera works before proceeding further. If you are still facing problems with this step you can search for If the built-in camera isn’t working on your Mac on Apple Support Center.
Allow camera access in your browser.
If you are using Google Chrome click on the lock icon in your browser address bar and switch on the toggle next to the Camera label. If you don’t see the Camera label you can click on Site Settings and change the permissions next to the Camera label.
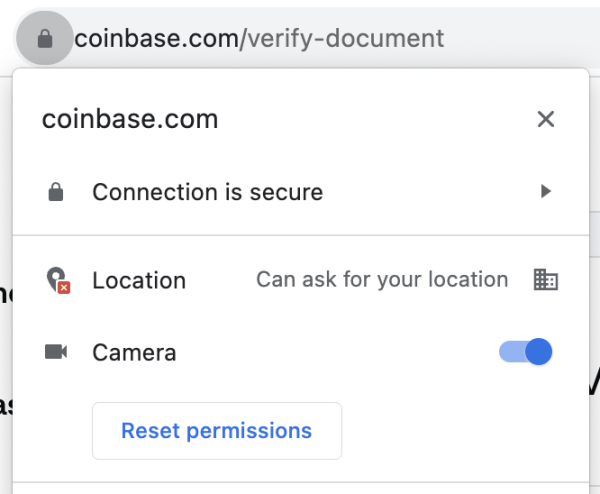
If you are using Safari click on Safari > Settings > Websites > Camera and update the value to Allow.
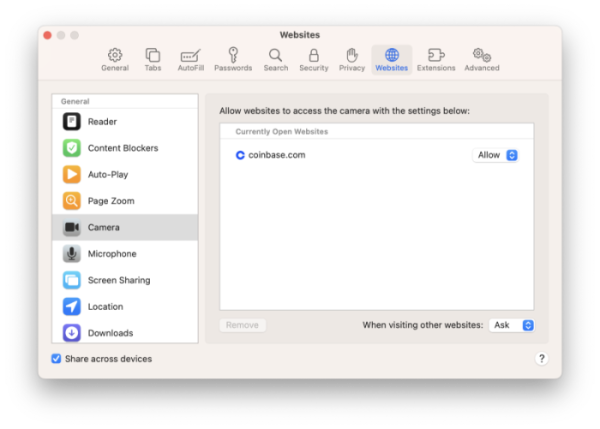
Restart your browser.
If you are still unable to enable your webcam you can download the Coinbase app and continue on your mobile device.
Related articles: